Use Notes
To provide information about a particular patron, copy or item, you can attach notes to the record. When a note exists, a flag icon appears in the Notes section in Patron Status, Copy Status or Resource Status.

Examples for Notes usage:
Use a regular note to tell the staff non-critical information, such as a reminder that the patron is looking for literature about organized bicycle rides in Iowa or traveling with chickens. Also use this type of note to record anything unique about a particular copy. For example, the author signed this copy, or it needs to go to the bindery.
Use an important note to alert staff to special issues regarding individual patrons, such as having a large fine or a change in borrowing privileges. Also use this type of note to alert staff to special issues regarding a copy's circulation. For example, a CD is included and needs to be verified on checkin, or the copy needs to be reshelved with a special collection.
|
Note: Copy notes are not searchable in the Catalog. |
If a note is flagged as "Display this note whenever the patron's information is accessed," a message appears automatically at the top of the page when:
- You retrieve a patron in Admin > Manage Patrons by selecting Patron Status button after searching for a patron.
- You retrieve a copy in Circulation.

If you flag the note as important in resource items, the message appears automatically at the top of the page when:
- You retrieve an item in Check Out Resources or Check In Resources. Notes appear in the Notes section of Resource Status in Circulation.
Note: A flag icon appears next to an important note at the top of pages. To clear the flag, deselect the checkbox, or click Hide Note in the alert message.
Add a Note
- Do one of the following:
- For Patron Status, select Circulation > Patron Status, and find the patron.
- For Copy Status, select Circulation > Copy Status, and find the copy.
- For Resource Status, select Circulation > Item Status, and find the item.
- Scroll to the Notes section.
- Click Add Note, and then type your text. You can enter up to 1,000 characters.
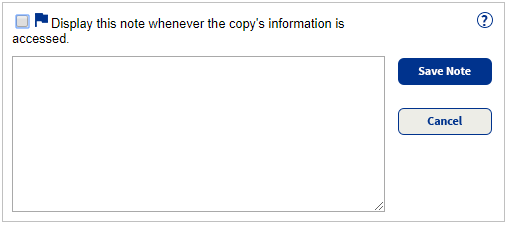
- To flag the note as important, select the Display this note whenever… checkbox.
- Click Save Note.
Note appearance

In the record, multiple notes appear in date order, with the most recently created or modified note at the top of the list.
- To edit a note, click the edit icon
 .
.
- To delete a note, click the delete icon
 .
.
Note: You can delete patron notes globally, by barcode, or based on a list you create, in Admin > Update Patrons > Delete sub-tab.
Destiny automatically deletes patron notes when transferring patrons if your Destiny Administrator has selected the Clear patron notes when transferring patrons checkbox on the Edit <District> page.