Check Out Items to Teacher
If resources are used in a classroom, they can be checked out to the teacher and remain the teacher’s responsibility, or the teacher can reassign the resources to students. To reassign resources, enable the Reassign resources permission, which also requires the Check out resources permission.
To permanently assign an item to a teacher, Follett recommends updating the Home Location on record using either Update Resources or Edit Item in the Catalog.
To check out a resource to a teacher:
- Select Circulation > Check Out Items > To Teacher sub-tab.
- In the Find field, enter the teacher's name and click Find Teacher, or scan the teacher’s barcode.
- In the Find field, scan the first item's barcode. The item appears in the Checked Out section. Scanning a second item moves the first item to the Items Out section.
Notes:
If you are checking out a kit with components, you need to verify the number of components.
If a patron has fines or overdue items, or if a copy has an In Quarantine status, you will receive a blocked transaction message. Users with the Override resource blocks permission can bypass the block.
If you do not have the item barcode at hand:
- To search the database, enter a keyword from the description in the Find Item field, and click Find Item.
- If you do not know the complete word, or are not sure how to spell it, you can use a wildcard, (*) at the end of what you do know. A wildcard can replace any number of letters at the end of a word.
- In the resulting list, click the resource name or Items you want to check out, and click an item's barcode.
- To search the database, enter a keyword from the description in the Find Item field, and click Find Item.
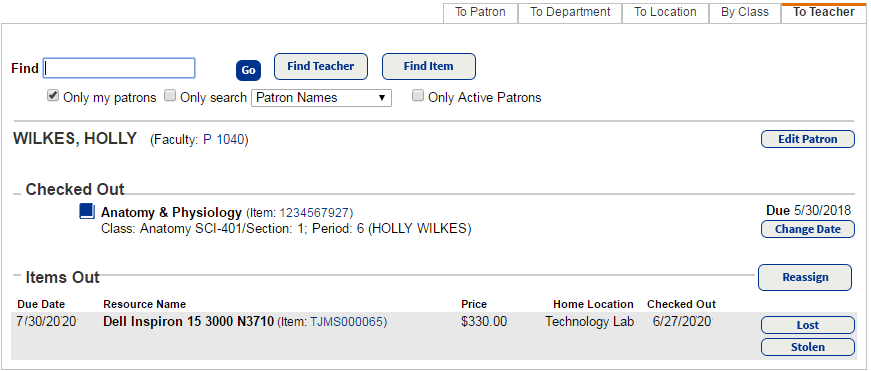
- To edit the due date for the resource item in the Checked Out section, click Change. Select the new due date and whether it is for this item, this location or the rest of this session.
- To check out resources to a different location, click Reset.
To reassign resources to a student:
- Select Circulation > Check Out Items > To Teacher.
- Next to Items Out, click Reassign.
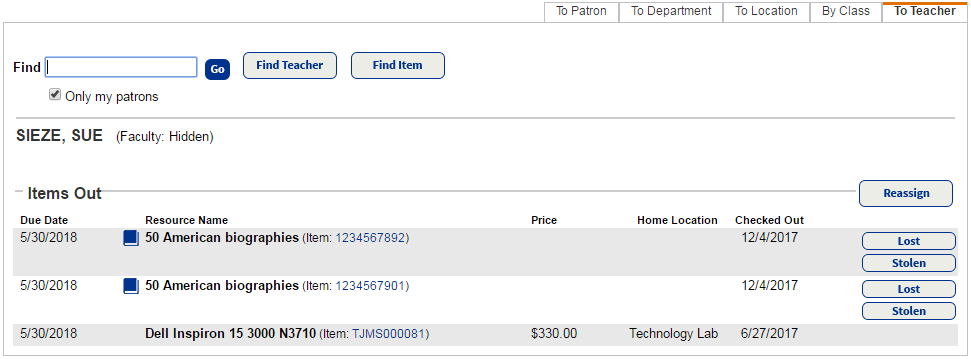
-
Scan or enter the student's barcode.
- Next to the resource to be reassigned to that student, click Assign.
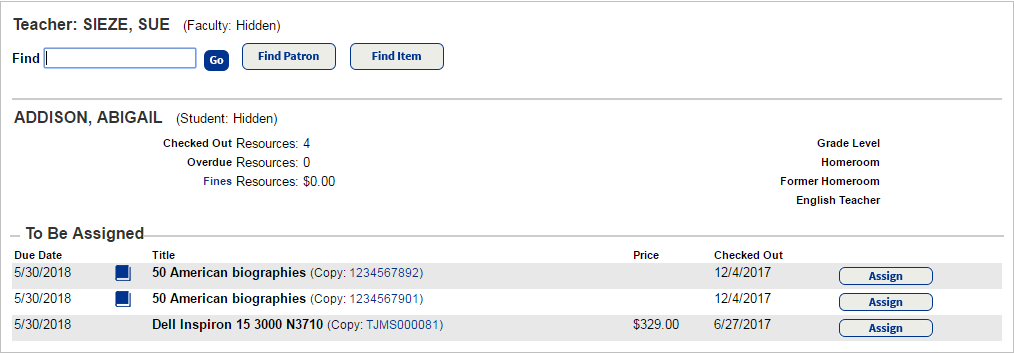
- Repeat steps 3 and 4 to reassign resources to other students.
Checkouts
Checkouts do the following:
- Honor the due date assigned in the "by class date range" loan period type.
- Allow textbooks that use the textbook template to be checked out for any of the existing Resource Manager loan period types.
|
Note: When checking out to an active patron, if a message about licensing appears, you do not have the correct site licensing according to your agreement. |