Refund a Fine Credit
When a patron returns a copy that had been marked lost, paid for, and later returned, a credit is automatically created for the patron.
If the patron has no other fines – or fines that total less than the credit – you can refund the net amount of their credit.
Destiny can automatically assess fines when you click the Lost button from any of the following options on the Circulation tab:
- Check Out
- Patron Status
- Copy Status
When you click Lost or Mark Lost, Library Manager assesses a fine automatically for the price of the item as listed in the copy record. If no price appears in the copy record, Library Manager uses the Max Fine setting in Admin > Library Policies to determine the dollar amount. A message shows the default fine amount. You can change the amount, if needed. You can also waive the fine by changing the amount to zero before clicking OK.

Library Manager generates a refund automatically when a lost book is returned and the patron has already paid the fine. When the book is checked in, a message confirms that the patron received a credit.
If it is checked in after the due date and you have Destiny set up to automatically calculate overdue fines when a lost book is found, the amount paid on the lost fine is applied to the newly calculated overdue fine. The overdue fine is calculated from the point the book is overdue to the point the book is checked back in.

To refund the amount owed if a patron has no other fines or fines that total less than the credit:
- Select Circulation > Fines.
- In the Find Patron field, scan or type a patron barcode or type a patron name.
- If you scan a barcode, the patron's information appears automatically.
- If you type the barcode or name, press Enter or click Go. If a list of patrons appears, select the one you want.
The refund amount appears in parentheses and red text.
- If you want to print a receipt for this transaction, select the Print Receipt checkbox.
Note: If you want to print a receipt without refunding a credit, click Print It. If the patron has outstanding fines, you will have the option to apply the refund to them.
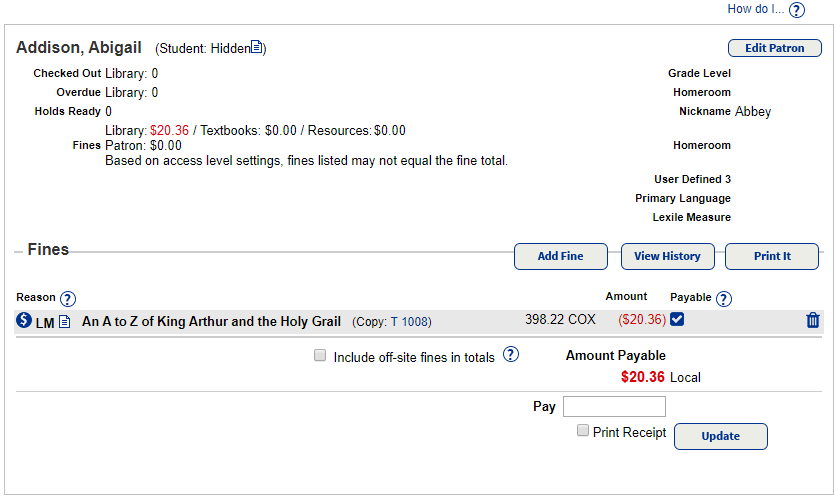
- Click Update.
- From the pop-up that appears, click Yes.