Manage a Submitted Order (Site)
You can view a submitted order, or revive it to make changes.
Revive an Order
- Select Catalog > Resource Orders > Track sub-tab.
- Find the order under the Submitted section, and click
 to view it.
to view it. 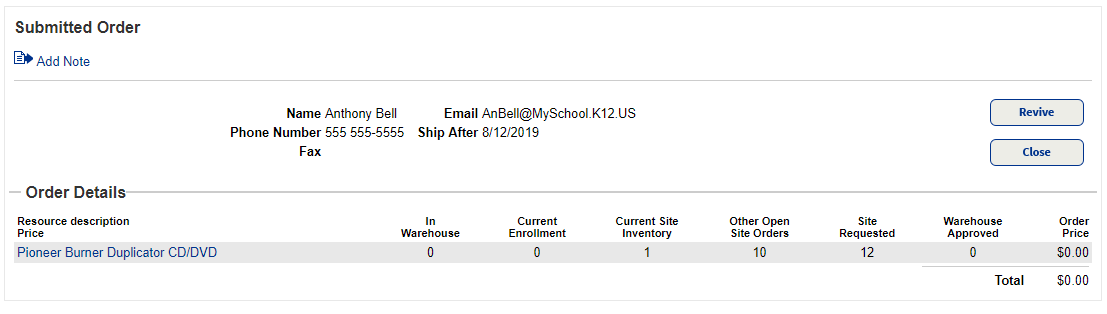
- On the Submitted Order page, click Revive.
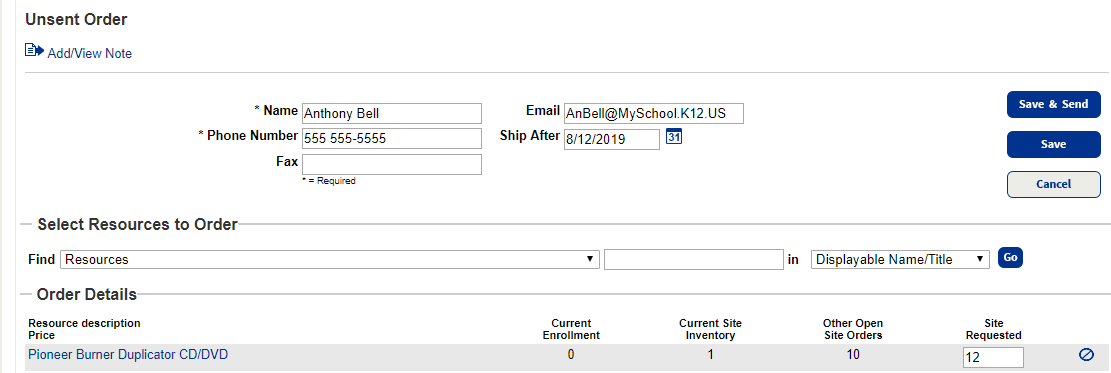
Note: When considering how many resources to order, look at the Order Details section. It shows your current site inventory and other open site orders.
- On the Unsent Orders page, make your changes to the order.
- To save and send the order, click Save & Send. This places the order in the Submitted section of the Catalog > Resource Orders > Track sub-tab. The order can be viewed at both the warehouse and the site.
- To save the order without sending it so you can make changes later, click Save. This moves the order to the Unsent section. The order can be viewed at both the warehouse and the site.
Add or View Notes
Click the Add/View Note ![]() link. For step-by-step instructions to add or view a note, see Add/View Note.
link. For step-by-step instructions to add or view a note, see Add/View Note.
View Resource Details
To view details about a resource item in the order, click the name of the item.
|
Note: On some pages, you must click Show More to see a clickable link for the resource item. |
The Resource Details page for the item of interest appears.