Manage an Unsent Order (Site)
Resource orders in the Unsent section are there for one of the following reasons:
- The site created the order but only saved it. It was not sent to the warehouse for processing.
- The warehouse returned the order to the site for changes. For more information, see Revive an Order in Manage a Submitted Order.
An unsent order shows the requester, the resources selected and the order details. Details include the current site inventory, other open site orders and the items requested by the site. The order cannot be processed until it is sent to the warehouse, and it appears in the Submitted section on the Resource Orders page.
Site users can edit the order, including adding items, adjusting quantities, modifying other order details, and adding notes associated with the order. For information about ordering resources, see Process an Order (Site).
View and Submit an Unsent Order
- Select Catalog > Resource Orders > Track sub-tab.
- To view the order, click
 in the Unsent section. The Unsent Order appears.
in the Unsent section. The Unsent Order appears. 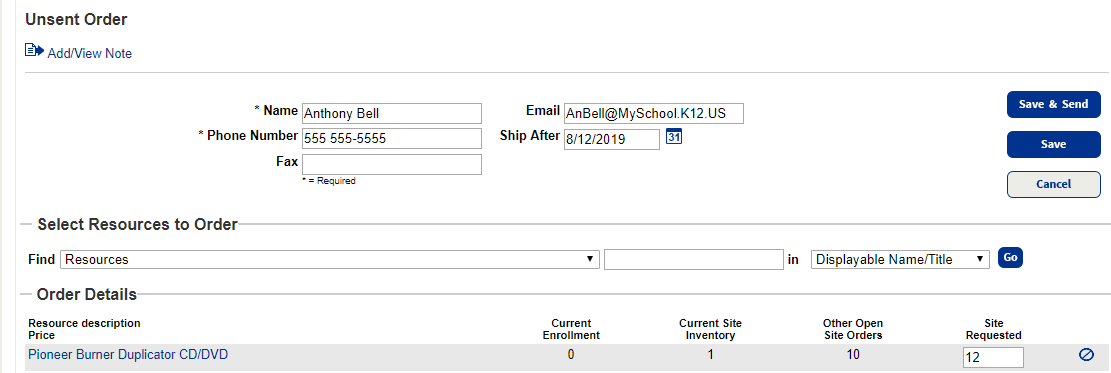
- Change the details, as needed.
Note: When considering how many resources to order, look at the Order Details section. It shows your current site inventory and other open site orders.
- To submit the order to the warehouse, click Save & Send.
Note: You can also click Save to save the order and return it to the Unsent section.
- To cancel the order, click Cancel.
Add or View Notes
Click the ![]() Add/View Note link. For steps to add or view a note, see Add or View Note.
Add/View Note link. For steps to add or view a note, see Add or View Note.
|
Note: You can only add eSignatures notes with the Follett Destiny® VersaScan or the Destiny Back Office app. |
View Resource Details
To view details about a resource item in the order, click the name of the item.
|
Note: On some pages, you must click Show More to see a clickable link for the resource item. |
The Resource Details page for the item of interest appears.